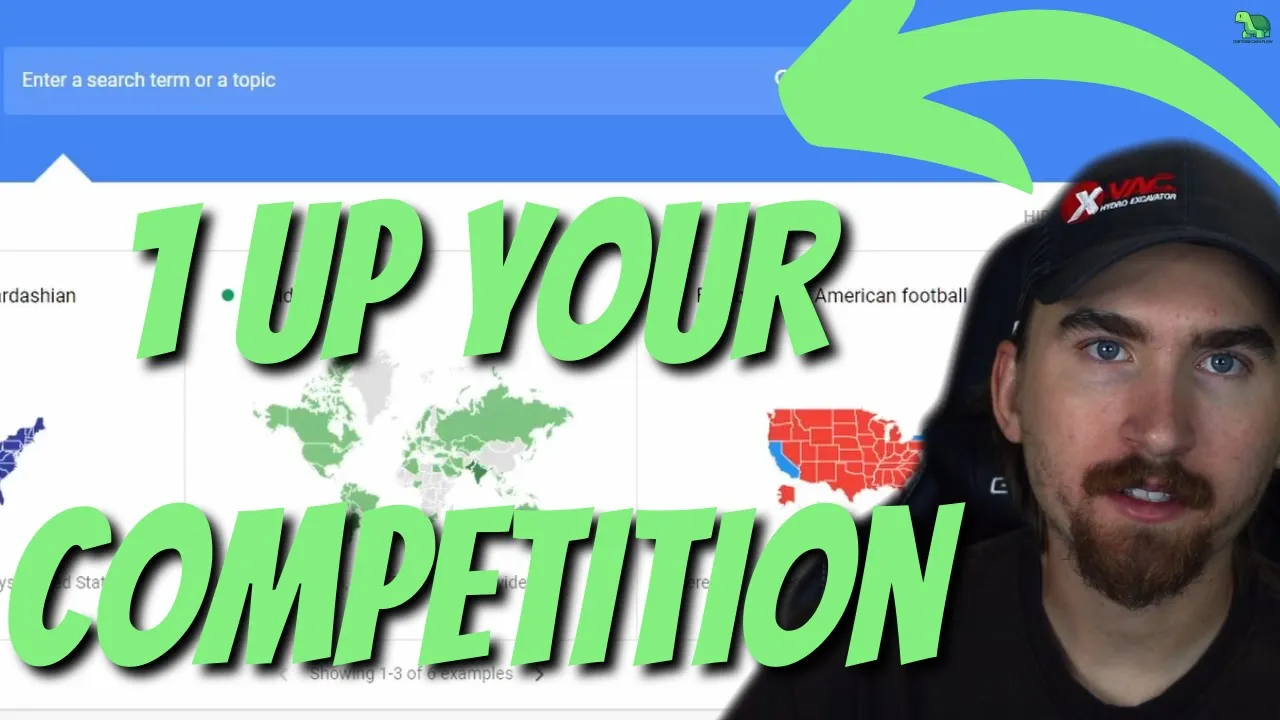Keywords Everywhere is a fantastic way to increase your website traffic and boost your SEO with the right keywords. We all know that researching keywords is a must-do for an effective SEO strategy, but it can be overwhelming and exhausting.
Unfortunately, the keyword research process can take a lot of work. Keywords Everywhere can make the process less hassle, more impactful and much faster.
Let’s look at how you can use this SEO tool to improve your keyword research and reap the benefits.
Table of Contents
What Is Keywords Everywhere?
If you haven’t come across Keywords Everywhere before, you’re in for a treat. This Google Chrome or Firefox extension helps users effectively research their keyword essentials and extract keyword data from their searches.
Keywords Everywhere was a free tool when it was first released. Its growing popularity means that, in 2019, its owners added premium features users could buy while maintaining certain free-to-use features. In other words, Keywords Everywhere is now a freemium tool.
Despite the need to pay for specific functions, Keywords Everywhere is still affordable for most of us, as only $10 allows you to research 100,000 keywords. It’s certainly worth the outlay when you see what you can gain through the tool to refine your keyword research processes.
Should you want to avoid digging into your pocket, the extension’s free features are still beneficial, and there are also many other free keyword research tools available online.
Why Use Keywords Everywhere?
Researching keywords has always meant skipping between Google search engine results and SEO tools to find all the info you need. Keywords Everywhere, however, allows you to do almost everything from one central location. The tool provides you with data for trends, competition, CPC (cost-per-click) and search volumes you can understand and use with minimal effort.
Not only that, but Keywords Everywhere works with other platforms like YouTube, Etsy, Amazon, eBay and, of course, Google, so finding keyword ideas and data has never been more straightforward.
Let’s look at exactly how the Keywords Everywhere browser extension works and how it can help you reach new heights in your quest for the perfect keyword strategy.
How To Use Keywords Everywhere
Let’s look at what you need to get Keywords Everywhere up and running so you can start reaping its benefits.
Free version
Download and install the Keywords Everywhere extension for Chrome or Firefox. If you’re going to use the free version, that’s all there is to it – download, install and off you go. The free version gives you access to several search metrics, including:
- Traffic metrics
- On-page analysis
- Trend charts
- Keyword widgets
- Competitor gap analysis
- YouTube metrics
- Moz Link metrics
The free version is a decent option if you want to use the extension for a basic feeling about a keyword on a SERP (search engine result page), as it’ll show you the difficulty of the word according to its on- and off-page SEO stats.
Paid version
If you decide to go for the paid version of Keywords Everywhere, you’ll need to follow the same steps as the free version and a few additional ones before reaping the rewards.
Choose the option “Get an API Key” from the header menu on the Keywords Everywhere website. Once you click on it and fill in your email address, you’ll have seven days to click on the API key link emailed to you. Once you’ve clicked the link, you can view your personal API key and go to your extensions in your browser.
Find your Keywords Everywhere extension and open it, then choose “Settings” on the top right. Insert your new API key in the provided space. Remember that all of the credits you buy will link to this key, so keep it somewhere safe.
When you click on the extension in your browser again, you’ll get a “Purchase Additional Credits” option on the bottom right. There is no bulk credit discount available, so consider going for the most nominal purchase price ($10), as this will probably last six months. Your credits expire after a year.
After you’ve bought some credits, you’ll immediately be able to use the extra benefits Keywords Everywhere’s paid version gives you – and there are plenty to choose from.
Over and above what the free version gives you, the paid version allows you to view cost-per-click (CPC), competition data and monthly search volume while giving you access to the following volume data:
- Google Search, Google Analytics, Google Search Console, Google Trends and Google Keyword Planner
- Amazon, eBay, Etsy and other eCommerce sites
- SEO tools, including Soovle, Answer the Public and Keyword Shitter
- Historical search volume data that YouTube and Google include in trend charts
As you’re aware, the Keywords Everywhere extension finds data from primary sources like Google, YouTube, Duck Duck Go and Bing search engines. Accurate search volume data can help your search engine optimization strategy. Keywords Everywhere helps improve keyword research, even if you already use another tool.
Now you can start putting the Keywords Everywhere extension to use.
Keyword Search Data
Before anything else, ensure your Keywords Everywhere extension is turned on by checking your extensions list in your browser. Checking this might seem obvious, but you must get used to the process as you must toggle the extension between off and on regularly.
If you’re using the paid Keywords Everywhere extension, leaving it on means that you’ll be drawing traffic metrics from SERPs every time you use the Google search bar. You’ll waste thousands of credits if you do this as often as I do! It makes sense to get into the habit of toggling, even if it’s painful.
The next step is turning your extension on, and you’re ready to find new keyword ideas and suggestions and view on-point keyword data and metrics. Start by typing your keyword into Google search results, and you’ll see something new when your search results appear.
The search insights widget is on the right-hand side of the page, along with some insights on your searched keyword suggestions directly underneath it. These include keyword suggestions and ideas and a box containing suggestions for long-tail keywords. This information helps get an idea of which keywords your audience searches for and which related keywords are best to focus on.
This keyword research tool will analyze Google’s highest-ranked pages for your specific keyword and give feedback on its on- and off-page difficulty using the data from the analysis.
Regarding SERPs, you’ll find the search queries through its “Trend Data.” It’ll automatically give you a keyword trend from 2004 to the present, but you can shorten the graph’s timeframe to include only the past week, for example.
This trend data gives you an idea of the keyword’s search volume over a specified period. It’s a good idea to optimize the keyword if the trend is climbing consistently.
Finding Suitable Keywords
When you scroll through the SERPs, you’ll see more Keywords Everywhere data related to searches and keyword suggestions. You’ll find other keywords related to your search in the “Related Keywords” box.
The “Long-Tail Keywords” box shows key phrases containing every keyword you entered in the search. The “People Also Search For” box gives you an idea of what your potential audience searches for before and after searching for the exact query you entered.
These boxes all have links leading to a bulk keyword search for advanced keyword research, but these links direct you to a different premium tool, Keyword Keg.
Search Traffic Metrics
Hover the mouse to the right of any URL that appears on SERPs to view search traffic metrics for that URL by opening another box that includes the predicted monthly organic traffic for that page and its domain. You’ll also get insight into specific competition data, like keywords that the URL and domain rank for.
Google Autocomplete
Keywords Everywhere can even provide data without search engine results pages. If you type your keyword into the Google search bar without pushing ‘enter,’ autocomplete words will appear on the search bar. When your extension is active, Keywords Everywhere shows you a search volume for every suggestion in blue after the suggestion itself.
The autocomplete feature is convenient as it means you can find additional keywords to search for or ignore without spending your credits on those keywords via the SERPs!
Keywords Everywhere has some competitor-oriented features also worth exploring.
Competitor Pages
When the Keywords Everywhere metrics have identified a target keyword, it’s time for you to find and analyze the top-ranking pages for that specific keyword. Open one of the pages on the SERP and, from the tool’s detailed breakdown, identify pages with the lowest OPR (Open PageRank) and DA (Domain Authority).
Focusing on these pages for analysis means you can replace these pages in SERPs by improving your content to a better quality than your competitors. Open the Keywords Everywhere extension menu while you’re on a competitor’s page, and select “Analyze Page Content.”
After a new browser page opens, you’ll see “Keyword Density Analysis.” Refer to the page’s title, word count and meta description from the results.
Create your content in a similar mold as your competition if you are serious about gaining an advantage over them. Include your keyword in both the title and the meta description wherever possible. Your word count can vary slightly but do your best to try and equal the highest keyword counts. Below the report, you’ll find a table that offers tips to assist with generating your content.
The columns to pay the most attention to here are the “Density” and “Found In” ones, as these show number of occasions and the locations of the content’s mentioned keywords. From this, you can optimize your page to achieve higher SERP rankings.
Analyzing page content
When you’re on a competitor page, open the Keywords Everywhere extension menu and click on “Analyze Page Content.” The tool will display the page’s word count and keyword density.
From here, you can find keyword ideas and note your competition’s strategy, which will help if the page is high-ranking, as you can use some ideas for your website. Using this on-page analysis alongside the “Competitor Gap Analysis” tool can help you to make inroads into your competition.
Go back to the extension menu and click “Competitor Gap Analysis.” When this tool opens, fill in your domain and the domains of up to five competitors.
Competitor gap analysis
Once this loads, it’ll provide you with a list of the keywords used by your competitors, which you can use to identify the top keywords to utilize. Contemplate each keyword’s difficulty and decide whether you should use the same one or check for keyword gaps to fill with possibilities. This tool is still in Beta but looks like a helpful addition.
Conclusion
If you can learn to use Keywords Everywhere and add it to your keyword research strategy, you will not be disappointed. Even the free version of this extension can improve your keyword research and SEO. At the very least, consider trialing the free one to establish whether you feel it’s worth taking the plunge and buying some credits.
Even if you feel you already have a keyword research tool and process that works for you, you should never consider it perfect. Keywords Everywhere is feature-packed at a bargain price, and if you can improve things just a little, you’ll wonder why you took so long to try. I tried it in conjunction with my keyword service and haven’t looked back.
Need keywords? Check out my service!
Like what you hear? Click here to order my gig
Not convinced? Click here to read my reviews
Want to learn more about me? Click here to check out my YouTube channel
This article was written by “My Content Pal” and proofread by me. Click here to order their service